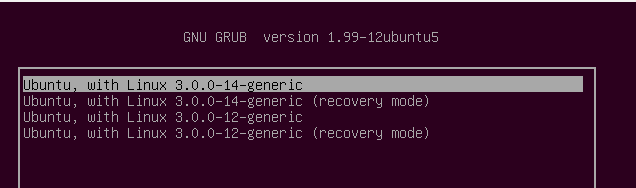Da shell eseguire il comando:
$ grep -rnw 'directory' -e "pattern"
-r o -R esegue una ricerca in tutte le sottocartelle (ricerca recursive), -n mostra il numero di linea and -w ricerca la parola intera. Se si aggiunge -l (lettera L) verrà mostrato solo il nome del file.
Oltre a questi è possibile utilizzare i parametri --exclude o --include per effettuare una ricerca più mirata:
$ grep --include=\*.{c,h} -rnw 'directory' -e "pattern"
Il comando ricerca la stringa pattern solo nei file che hanno estensione .c o .h. Allo stesso modo il parametro --exclude:
$ grep --exclude=*.o -rnw 'directory' -e "pattern"
esclude dalla ricerca i file che terminano con l’estensione .o.
Anziché file è possibile include o escludere intere directory attraverso i parametri --exclude-dir e --include-dir, come nell’esempio:
$ grep --exclude-dir={dir1,dir2,*.dst} -rnw 'directory' -e "pattern"
Per ulteriori opzioni è possibile consultare il manuale di grep:
$ man grep