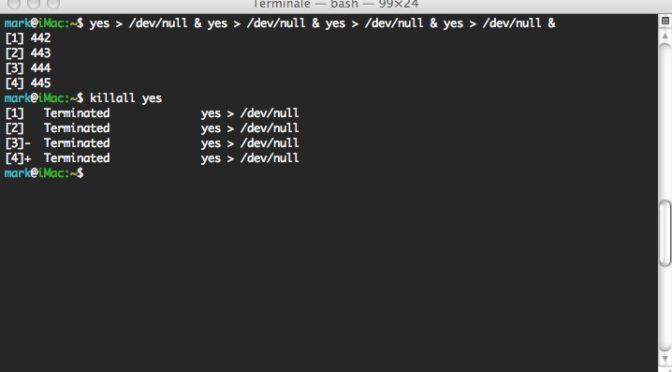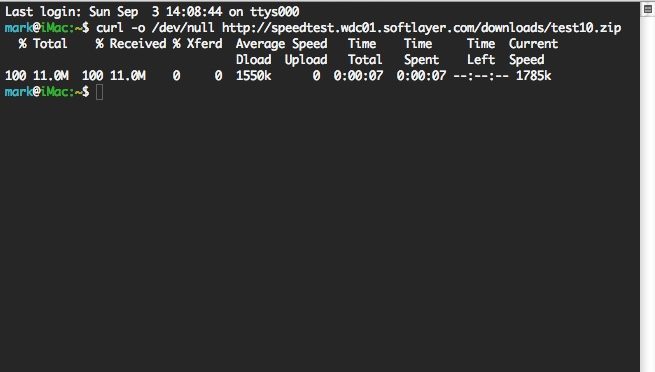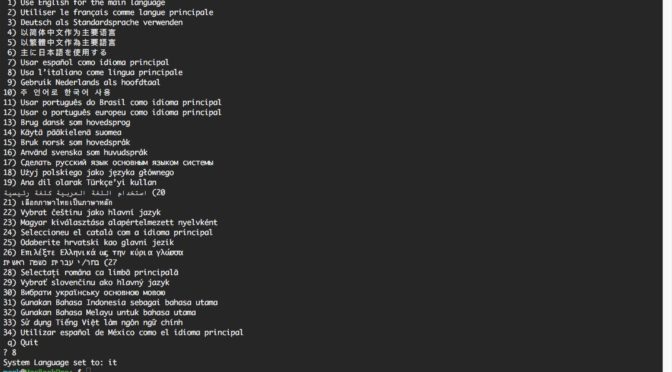Il GUID Partition Table (GPT) è un nuovo standard per la definizione della tabella delle partizioni e viene utilizzato al posto del vecchio Master Boot Record (MBR) sui dischi di grandi dimensioni (oltre i 2 TB), sui sistemi hardware dotati di UEFI BIOS e sistemi operativi a 64 bit.
Le partizioni GPT non sono amministrabili con i normali tool di gestione disco di Windows e spesso comportano anche problemi con i programmi di clonazione dei dischi (Ghost, TrueImage, ecc…) e con i vari software di partizionamento dei dischi; in particolare sembrano esserci incompatibilità tra partizioni GPT create su diversi sistemi operativi (es. tra Mac e Windows).
Quindi per riuscire a cancellare in modo veloce ed efficace una di queste partizioni da Windows è necessario agire da riga di comando dopo aver collegato il disco al nostro sistema. Aprire un Prompt dei Comandi come amministratore e digitare:
C:\WINDOWS\System32> diskpart Microsoft DiskPart versione 10.0.15063.0 Copyright (C) Microsoft Corporation. Nel computer PARWIN7 DISKPART>
e otterremo il prompt del programma diskpart.
Digitare adesso list disk per ottenere il listato dei dischi identificati dal sistema:
DISKPART> list disk Disco n. Stato Dim. Libera Din Gpt --------- -------- ------- -------- ---- ----- Disco 0 Online 149 GB 0 B Disco 1 Online 932 GB 0 B *
Selezionare il disco su cui si desidera agire digitando select disk <num. disco> (nel nostro esempio abbiamo scelto il disco 1):
DISKPART> select disk 1 Il disco attualmente selezionato è il disco 1.
Adesso scrivete il comando clean per azzerare la tabella delle partizioni (attenzione: questo comporterà l’eliminazione totale di tutti i dati presenti sul disco):
DISKPART> clean Pulitura del disco completata.
Infine digitate il comando exit per terminare il programma:
DISKPART> exit Chiusura di DiskPart in corso...
A questo punto sarà possibile usare la solita gestione disco di Windows (Strumenti di amministrazione > Gestione computer > Gestione disco).