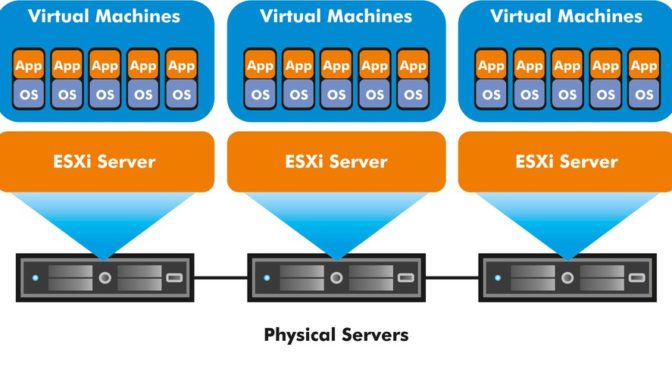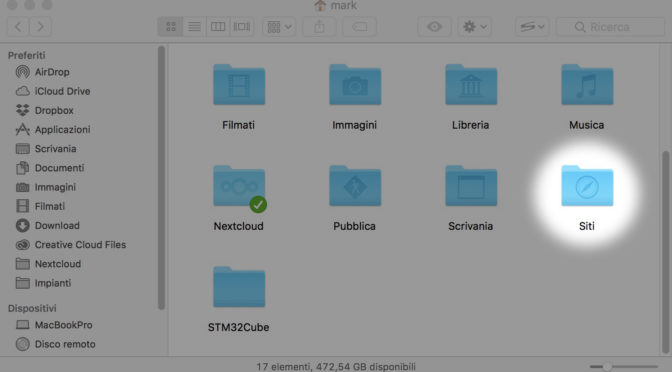Dopo una certa esperienza maturata nell’ambito della virtualizzazione con Linux e KVM/QEMU, ho voluto iniziare a cimentarmi con VMware ESXi 6.7. In realtà non è proprio una novità in quanto già diversi anni fa avevo fatto uso di VMware versioni Workstation (su piattaforma Windows) e Server (su piattaforma Linux).
Come quasi sempre accade quando si affrontano nuovi sistemi, dobbiamo innanzitutto impararne le peculiarità e scontrarsi con i suoi limiti. In questo articolo mi voglio soffermare proprio su uno di questi, ovvero quella della persistenza delle modifiche. Infatti, quelle effettuate tramite shell a basso livello sui file di configurazione, vengono perse ad ogni riavvio del sistema. Ciò è dovuto alla particolare struttura di ESXi ove il file-system viene caricato su RAM e solo una parte di essa viene manutenuta sul disco di boot.
Così succede che per aggiungere una banale regola del firewall come quella di aprire in uscita la porta SMTP (TCP 25) occorre lavorare manualmente sulla configurazione in quanto l’interfaccia web non te lo permette di fare (puoi solo modificare quelle esistenti). In rete ho trovato diverse guide ma non abbastanza chiare in quanto la soluzione cambia da una versione all’altra. Io sono riuscito a rendere persistente la modifica sul mio ESXi 6.7 seguendo questi passaggi. Accetto suggerimenti se esistono soluzioni più eleganti.
Creazione della regola
Per prima cosa occorre creare la regola. Quelle predefinite si trovano nel file /etc/vmware/firewall/services.xml. Alcuni ti suggeriscono di aggungere le tue modifiche in questo file. Io ho preferito adottare una strada leggermente diversa che consiste nell’aggiungere un nuovo file che definisce la regola.
Ho creato così il file /etc/vmware/firewall/smtp.xml:
<ConfigRoot>
<service id="1000">
<id>SMTP_Outbound</id>
<rule>
<direction>outbound</direction>
<protocol>tcp</protocol>
<porttype>dst</porttype>
<port>25</port>
</rule>
<enabled>true</enabled>
<required>false</required>
</service>
</ConfigRoot>
Ho riavviato il firewall, sempre da riga di comando:
[root@dellpet440:~] esxcli network firewall refresh
Quindi ho verificato sull’interfaccia web la mia regola appena creata:
Come rendere le modifiche persistenti
Senza entrare troppo nel merito di come funziona ESXi (lo devo ancora capire meglio anch’io) per rendere questa modifica persistente, occorre creare un archivio compresso, contenente il nostro file, che verrà scompattato automaticamente dal sistema ad ogni avvio.
Così ho creato l’archivio compresso smtpfw.tgz contenente il file smtp.xml e l’ho registrato nella cache di boot con l’apposito comando:
[root@dellpet440:~] tar -czvf smtpfw.tgz /etc/vmware/firewall/state.xml [root@dellpet440:~] BootModuleConfig.sh --add=smtpfw.tgz
Possiamo verificare se l’archivio è stato copiato correttamente nella cache:
[root@dellpet440:~] ls -la /bootbank/smtpfw.tgz -rwx------ 1 root root 1887 Mar 28 08:54 /bootbank/smtpfw.tgz
Possiamo anche verificare se l’archivio verrà correttamente scompattato all’avvio:
[root@dellpet440:~] cat /bootbank/boot.cfg
bootstate=0
title=
timeout=5
prefix=
kernel=b.b00
kernelopt=installerDiskDumpSlotSize=2560
modules=jumpstrt.gz --- useropts.gz --- features.gz --- k.b00 --- chardevs.b00 --- user.b00 --- procfs.b00 --- uc_intel.b00 --- uc_amd.b00 --- vmx.v00 --- vim.v00 --- sb.v00 --- s.v00 --- ata_liba.v00 --- ata_pata.v00 --- ata_pata.v01 --- ata_pata.v02 --- ata_pata.v03 --- ata_pata.v04 --- ata_pata.v05 --- ata_pata.v06 --- ata_pata.v07 --- block_cc.v00 --- bnxtnet.v00 --- brcmfcoe.v00 --- char_ran.v00 --- ehci_ehc.v00 --- elxiscsi.v00 --- elxnet.v00 --- hid_hid.v00 --- i40en.v00 --- iavmd.v00 --- igbn.v00 --- ima_qla4.v00 --- ipmi_ipm.v00 --- ipmi_ipm.v01 --- ipmi_ipm.v02 --- iser.v00 --- ixgben.v00 --- lpfc.v00 --- lpnic.v00 --- lsi_mr3.v00 --- lsi_msgp.v00 --- lsi_msgp.v01 --- lsi_msgp.v02 --- misc_cni.v00 --- misc_dri.v00 --- mtip32xx.v00 --- ne1000.v00 --- nenic.v00 --- net_bnx2.v00 --- net_bnx2.v01 --- net_cdc_.v00 --- net_cnic.v00 --- net_e100.v00 --- net_e100.v01 --- net_enic.v00 --- net_fcoe.v00 --- net_forc.v00 --- net_igb.v00 --- net_ixgb.v00 --- net_libf.v00 --- net_mlx4.v00 --- net_mlx4.v01 --- net_nx_n.v00 --- net_tg3.v00 --- net_usbn.v00 --- net_vmxn.v00 --- nhpsa.v00 --- nmlx4_co.v00 --- nmlx4_en.v00 --- nmlx4_rd.v00 --- nmlx5_co.v00 --- nmlx5_rd.v00 --- ntg3.v00 --- nvme.v00 --- nvmxnet3.v00 --- nvmxnet3.v01 --- ohci_usb.v00 --- pvscsi.v00 --- qcnic.v00 --- qedentv.v00 --- qfle3.v00 --- qfle3f.v00 --- qfle3i.v00 --- qflge.v00 --- sata_ahc.v00 --- sata_ata.v00 --- sata_sat.v00 --- sata_sat.v01 --- sata_sat.v02 --- sata_sat.v03 --- sata_sat.v04 --- scsi_aac.v00 --- scsi_adp.v00 --- scsi_aic.v00 --- scsi_bnx.v00 --- scsi_bnx.v01 --- scsi_fni.v00 --- scsi_hps.v00 --- scsi_ips.v00 --- scsi_isc.v00 --- scsi_lib.v00 --- scsi_meg.v00 --- scsi_meg.v01 --- scsi_meg.v02 --- scsi_mpt.v00 --- scsi_mpt.v01 --- scsi_mpt.v02 --- scsi_qla.v00 --- shim_isc.v00 --- shim_isc.v01 --- shim_lib.v00 --- shim_lib.v01 --- shim_lib.v02 --- shim_lib.v03 --- shim_lib.v04 --- shim_lib.v05 --- shim_vmk.v00 --- shim_vmk.v01 --- shim_vmk.v02 --- smartpqi.v00 --- uhci_usb.v00 --- usb_stor.v00 --- usbcore_.v00 --- vmkata.v00 --- vmkfcoe.v00 --- vmkplexe.v00 --- vmkusb.v00 --- vmw_ahci.v00 --- xhci_xhc.v00 --- elx_esx_.v00 --- btldr.t00 --- weaselin.t00 --- esx_dvfi.v00 --- esx_ui.v00 --- lsu_hp_h.v00 --- lsu_lsi_.v00 --- lsu_lsi_.v01 --- lsu_lsi_.v02 --- lsu_lsi_.v03 --- native_m.v00 --- qlnative.v00 --- rste.v00 --- vmware_e.v00 --- vsan.v00 --- vsanheal.v00 --- vsanmgmt.v00 --- payload1.v00 --- xorg.v00 --- imgdb.tgz --- state.tgz --- smtpfw.tgz
build=6.7.0-0.0.8169922
updated=4
Da adesso in poi, ogni volta che riavvieremo il nostro server, il sistema scompatterà il nostro file nella giusta posizione, il resto lo farà il firewall che aggiungerà così la regola.
Come tornare indietro
Sarò sufficiente rimuovere la nostra modifica dalla cache di avvio:
[root@dellpet440:~] BootModuleConfig.sh --remove=smtpfw.tgz
e poi riavviare.
Considerazioni finali
Come già detto, questa è stata l’unica soluzione che mi ha permesso di rendere persistente la mia modifica; non credo sia l’unica e neanche la più elegante. Ho anche il dubbio che venga mantenuta in caso di aggiornamento del sistema.
Un’altra possibilità poteva essere quella di modificare direttamente il file services.xml. Per chi desidera procedere in questo modo deve prima prima modificare i permessi così:
[root@dellpet440:~] chmod 644 /etc/vmware/firewall/services.xml [root@dellpet440:~] chmod +t /etc/vmware/firewall/services.xml
Se il primo comando risulta quasi ovvio, il secondo merita una spiegazione a parte: secondo quanto trovato in rete, i file di configurazione in ESXi sono tutti in sola lettura e se tentate di modificarne uno senza prima abilitare lo sticky bit il sistema vi negherà il salvataggio delle modifiche anche con i permessi in scrittura. Questo perché il sistema salva automaticamente una copia del file originale che verrà poi confrontata con la versione modificata, al fine di creare un file diff che verrà poi applicato in fase di reboot. A me sinceramente non ha funzionato, non sono sicuro se per un qualche mio errore oppure se nella versione 6.7 è stato cambiato qualcosa. Purtroppo quello che si trova in rete è abbastanza datato e fa riferimento alle versioni 4.x o 5.x.