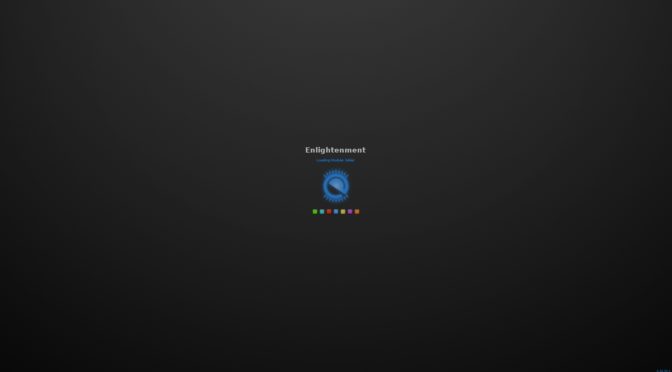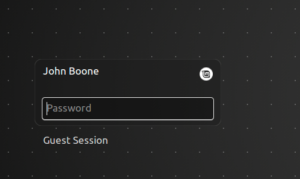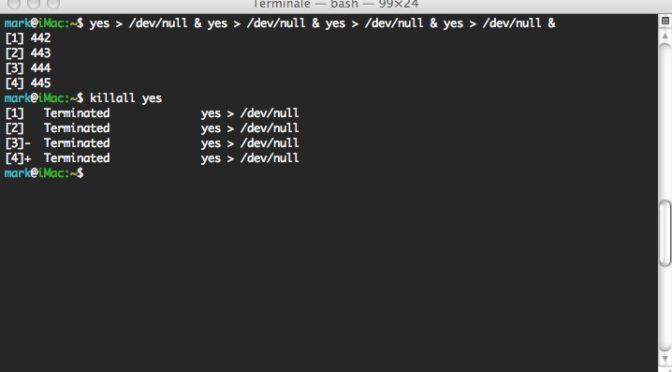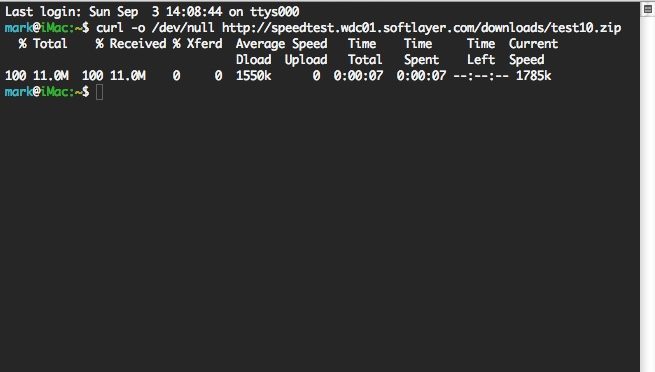Già da un po’ di tempo Linux Mint Mint 18 è diventata ufficialmente la mia distro linux preferita. Derivata da Ubuntu, ne eredita la semplicità e l’ottimo supporto all’hardware ma utilizza come interfaccia grafica Cinnamon che trovo davvero ben fatto per le esigenze di chi utilizza il PC come “desktop”, ovvero nella maniera più classica.
Di recente ho avuto modo di provare l’ultima versione di Enlightenment che ho sempre trovato fantastica anche se più adatta all’utente esperto. Si discosta molto da Cinnamon ma merita senz’altro di essere provata da chi, come me, programma. Aggiungerla al sistema tramite apt e i repository PPA è davvero semplice, basta aprire un Terminale e digitare:
$ sudo add-apt-repository ppa:niko2040/e19 $ sudo apt-get update $ sudo apt-get install enlightenment terminology
A questo punto disconnettersi e avviare una nuova sessione selezionando Enlightenment come display manager (se si usa LightDM cliccare sull’icona a fianco del nome utente prima di confermare la password con il tasto INVIO).
Queste istruzioni sono valide ovviamente anche per Ubuntu.